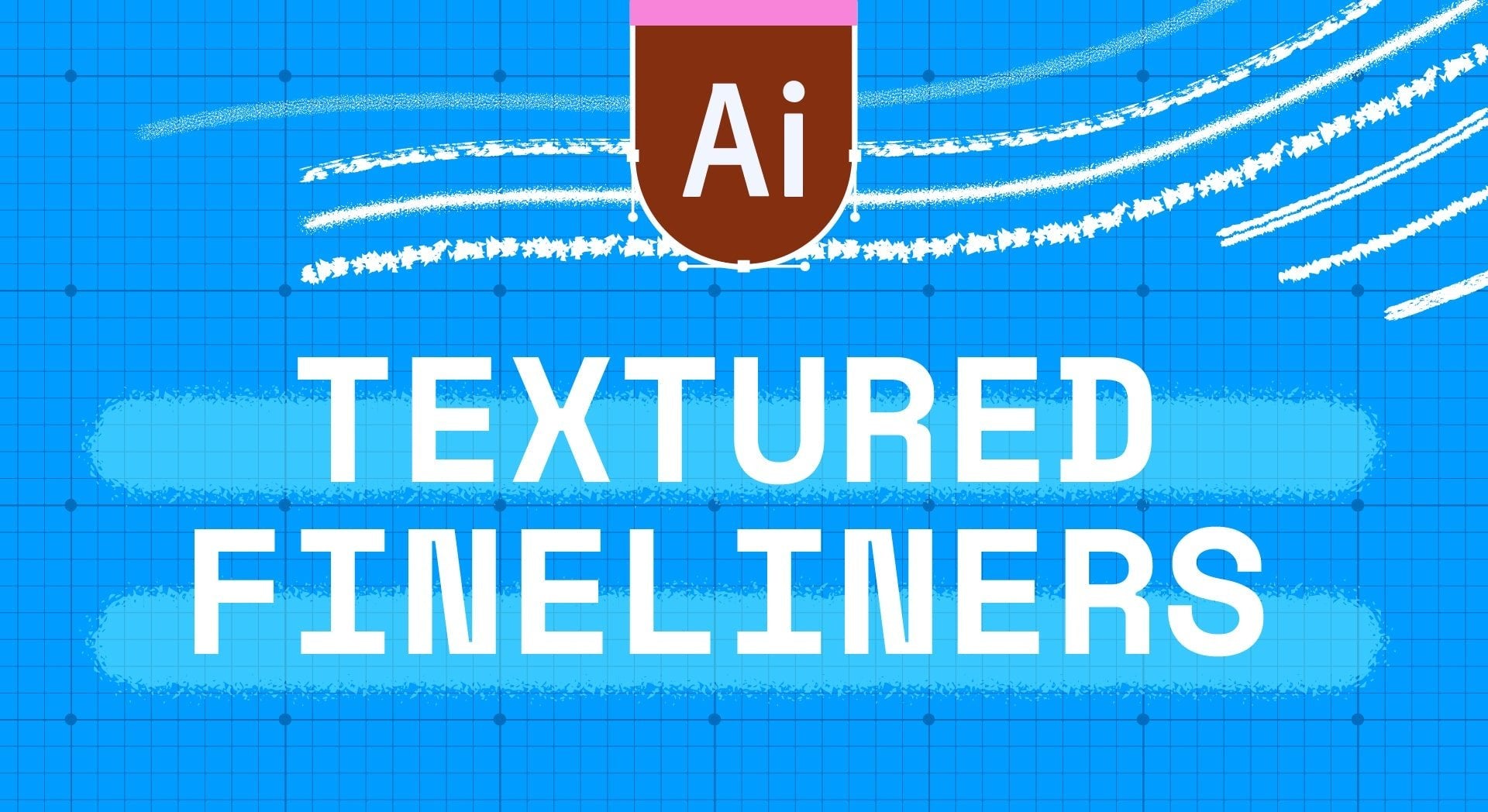Brushes FAQs
Our Procreate brushes are designed by professional illustrator Esther Nariyoshi. Each set is crafted to replicate traditional art tools, offering a range of realistic textures and effects of traditional analog media like Colored Pencils, Oil Pastels, Artist Grade Crayons, Gouache and more.
Esther is also very keen to the innovative updates of Procreate Brush Studio capabilities. In turn, she effectively incorporate new features into the brush sets she makes, which most of other top brush creators may overlook. She is particularly good at bringing in color dynamics and digital blending techniques. You can see one of the examples in the Gouache Set with Duo Tone brush.
If you encounter any issues, forward your receipt email with description of the issue(s) to Esther at hello at esthernariyoshi.com
Visual artists at all skill levels. Our brushes cater to professional illustrators, hobbyists, and beginners. They are user-friendly and supported with tutorials, making them accessible to artists of all skill levels.
Installing our brushes is simple:
- Download the brush files.
- Open the Files app and locate the Downloads folder.
- Tap the .zip file to expand it.
- Open the folder and find the .brushset file.
- Tap the .brushset file to open Procreate and install the brushes automatically.
- The brushes will appear at the top of your Brushes menu.
Yes, our brushes are regularly updated to ensure compatibility with the latest versions of Procreate, ensuring they work seamlessly with new features.
With Commercial License purchase, yes. Each brush set comes in two license types: Personal and Commercial. You are able to choose the license type before adding the product(s) to cart.
To adjust a brush’s settings:
- Tap on the brush in the Brush Library to open the Brush Studio.
- Customize settings such as size, opacity, shape, and grain.
- Tap "Done" to save your changes.
Need some more instruction? Check Out Esther's Class Optimize Your Procreate Brushes: 10 Tips for Illustrators and Designers
If a brush isn’t working as expected:
- Reset the brush settings by tapping "Reset" in the Brush Studio.
- Reinstall the brush if the issue persists, or contact Esther directly with your receipt to hello at esthernariyoshi.com
Esther Nariyoshi, the brush maker behind all the brushes in this store, is also a teacher of almost 30 Skillshare classes, and she regularly shares her expertise on Youtube Channel. She also provides personalized learning with 1:1 Coaching calls
You get lifetime access to updates when you purchase our brushes. We will notify you via email about any updates, which you can then download from your account on our website.
To reset a brush:
- Open the Brush Studio editor and go to the About This Brush tab.
- Tap the "Reset brush" button.
- Confirm the reset, then tap "Done" to save the change.
- Reinstall the brush set to reset multiple brushes.
Yes, our brushes are compatible with Procreate Dreams. Follow the same installation process as for Procreate.
Our brushes are primarily designed for Procreate, but we also offer versions for Photoshop, Clip Studio Paint, and Affinity Photo. Due to differences in brush engines, they may not work identically across all apps.